In a previous post I mentioned that I was going to dig a little deeper into building integrated solutions using SharePoint as the front end GUI and leverage BizTalk as the back end integration tier. Before I get too involved in building solutions, I figured that it would be helpful to provide a step by step ‘tutorial’ on how to set up the prerequisite components.
What will you need to build these solutions?
- Windows Server 2003/Windows Server 2008 32bit or 64 bit
- You can also install WSS3.0 on Vista or Win7 by using a trick (don’t do this in production scenarios)
- IIS
- BizTalk Server 2009 & SQL 2005/2008
- Visual Studio 2008
- Microsoft InfoPath(future posts)
- Windows SharePoint Service 3.0 – download here
- Windows SharePoint Services 3.0 requires Microsoft .NET Framework 3.0. The .NET Framework must be installed prior to installing Windows SharePoint Services 3.0.
For the purpose of this post, I am running a 32 bit system and am not connected to Active Directory so mileage may vary. If you are trying to run mixed mode – say 32 bit WSS install on 64bit system there are some special considerations. See the BizTalk installation documentation for more details.
Also, I have followed the configuration guidelines that were provided in the BizTalk install document. If you have no intentions of running BizTalk with WSS 3.0 then the following configuration may not meet your requirements.
Installing WSS 3.0 (on your BizTalk Server)
- Launch SharePoint.exe and accept terms
- Select an “Advanced” installation
- Select - “Web Front End” as the Server Type install and click “Install Now”
- After about 10 minutes you should be prompted with the following screen:
Ensure the configuration checkbox is clicked and click the “Close” button.
- “Next”
- “Yes”
- Modify the current configuration and indicate “No, I want to create a new server farm”. This applies even if you have a single BizTalk Server deployment
- Provide a Database server name and credentials.
- Default values used
- Default values used
- Success!
- You now have a functional WSS 3.0 install
At this point, the administration portal has been created. You can use this portal to create new Web Applications, or sites, that can be utilized by your users. Ideally, you would want your user’s team sites running off of a different Web Site than your admin portal. I will now walk you through creating a new Web site and document library that can be used by BizTalk, or any other user for that matter.
- Click “Application Management”
- Click on “Create or extend Web application”
- Click on “Create a new Web application”
- I have decided to create my Web Application in a new IIS Web site called “SharePoint – 99”. I have done this so that I don’t overwrite or break anything that may be living in my Default Web Site. I also have modified the port to be “99” which means any requests to my WSS Site will need to have “:99” in the url. If you do this then when you post or retrieve documents to/from SharePoint from BizTalk that you will need to include this port number in your Receive Location/Send Port configuration.
Note that “:99” makes up part of the URL. I also want to have a WSS dedicated App Pool which I have called “SharePoint – 99” so it is very clear when determining which IIS Web Site uses this App Pool.
- Note that I have appended “99” onto the Database Name that will be used for storing Content. Much like if you ran multiple BizTalk Groups on a SQL Server it is much easier to clean Databases up when you can easily differentiate them.
- Success!
You have now created the “shell” for this Web Application, but you still don’t have any content in this Web Application. Click on the “Create Site Collection” link. Remember to issue an “iisreset /noforce” command to complete the Web Application creation process.
Give your Site a Title, Description(if so desired) and create a URL. Note I have pulled the drop down list and indicated that I want this site to reside under the “sites” umbrella. This just allows sites to be organized a little better.
For this site, I have decided to create a “Team Site”. Team Sites are generally a place where team members can collaborate by publishing documents, but other features exist such as Team Calendars, surveys, links etc.
Also indicate users to administrate the site.
- Team site has now been created.
- Click on the link to verify that it was create successfully.
That is all for configuring WSS 3.0. Check out Part 2 of this series to configure the BizTalk – WSS Adapter Web Service. You will utilize the WSS Web Application that you just created as part of the Adapter Web Service Configuration.


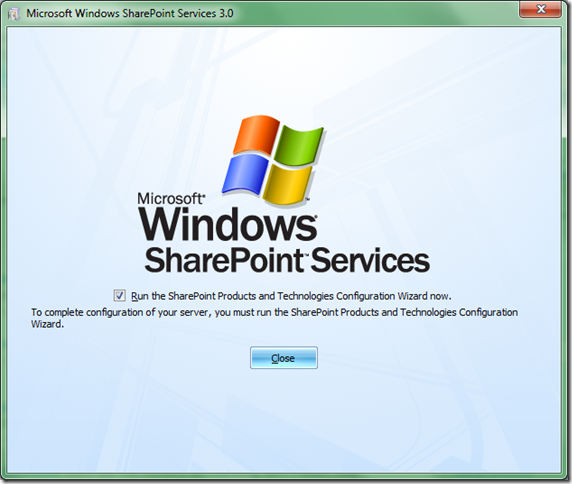



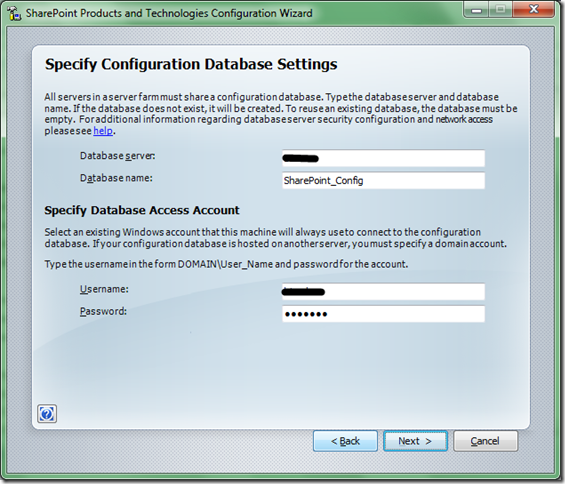
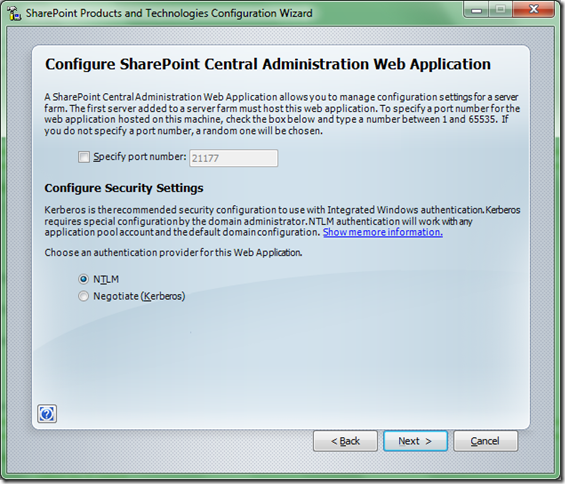








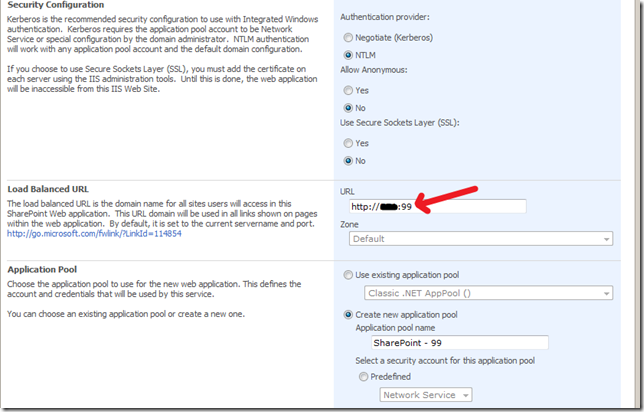




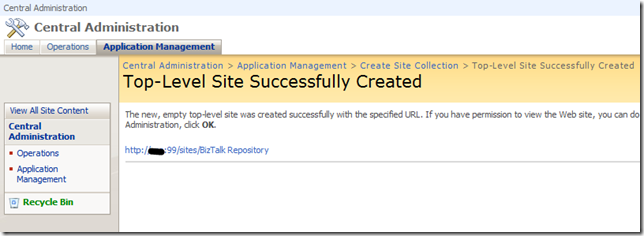

No comments:
Post a Comment