What does the tool do?
The tool allows you to view messages from within the Health and Activity Tracking (HAT) tool without having to save each message to disk.
Why should I use this tool?
If you have every played the "blame" game then you know that searching for messages inside of HAT can be a time consuming process. Especially if you don't have a promoted property to limit your search. You usually end up saving messages to disk to inspect them. This goes on for a bit until you actually find the message that you are looking for.
This tool will save you a lot of time as you don't have to leave the HAT tool to actually view message bodies. This of course assumes you have enabled message body tracking.
For those of you who are unfamiliar with the "blame" game that is when you are on an integration project with multiple parties and the finger pointing begins. HAT, with message body tracking enabled, becomes the tool of choice because you can provide "the evidence" of what BizTalk did. The conversation usually goes something like this: "BizTalk did what it was suppose to do, this is the message that I received and this is what I sent". The stakes and intensity of the game usually increase with the number of participants and systems involved. :-)
Install process
It is a simple process:
- Download the zip file from here
- Extract the Bizspoke.BizTalk.HATPlugIn.dll to the following BizTalk directory: X:\Program Files\Microsoft BizTalk Server 2006\Tracking\Plugins where 'X:' is the drive in which you have installed BizTalk on.

Running the Tool
The first thing you will need to do is launch HAT. Once HAT is available, click on "Queries" - "Most recent 100 service instances". Modify your query if desired.
Right mouse click on your desired message. You will now see a new item added to the menu. Click on the item called "(Bizspoke) View tracked messages...".

A .Net form will launch that will contain the "goods". From within this form you will find:
- The Message Body displayed on the right hand side
- The Message's context properties in the lower left
- The ability to Save the Message(s). This function works the same way that it does from within HAT; it will save all of the messages and context files
- The ability to view the XML file in Internet Explorer
- If you have selected a bunch of messages that you want to view, you can use the "Previous" and "Next" buttons to navigate through them.
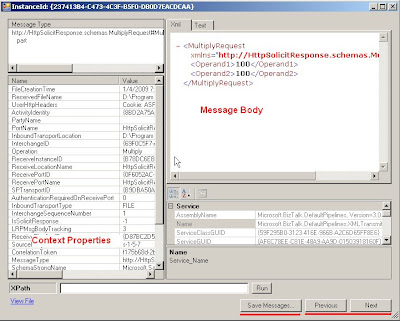 Consider the scenario where you are tracking messages before and after port processing. These scenarios would include dealing with Flat Files where you have built a Flat File schema and are calling it in a Pipeline or when using the SAP Adapter to receive/send IDocs. In these scenarios, you have the ability to choose which message(s) that you want to track from within the Port - Tracking configuration in BizTalk Admin. If you choose to track both messages, the Message Viewer Plug-in will list both messages in the left frame and you can then choose which file you want displayed in the message body frame.
Consider the scenario where you are tracking messages before and after port processing. These scenarios would include dealing with Flat Files where you have built a Flat File schema and are calling it in a Pipeline or when using the SAP Adapter to receive/send IDocs. In these scenarios, you have the ability to choose which message(s) that you want to track from within the Port - Tracking configuration in BizTalk Admin. If you choose to track both messages, the Message Viewer Plug-in will list both messages in the left frame and you can then choose which file you want displayed in the message body frame.
In my example, I have tracked a SAP IDoc(which is essentially a flat file) so it will get displayed in the "Text" tab. This message represents one that has been tracked before port processing (I received the message).
The second message body is the XML version of the IDoc; the one that BizTalk will use internally. By selecting this message and the "XML" tab, I can see it in a XML friendly format.
BizTalk Versions?
I have been using this tool with BizTalk Server 2006 R1. We have it deployed in all of our environments including Production - it is that valuable. If you have been keeping up with this blog, you may have noticed that I have a post regarding HAT's status in BizTalk 2009 Beta. For kicks, I copied the dll into the equivalent folder in my BizTalk 2009 installation folder and it didn't have any affect(it does not show up in any BizTalk Admin Console menus). So I am not sure how this tool will fit in moving forward, but if you are running BizTalk Server 2006, I recommend installing this tool.

No comments:
Post a Comment